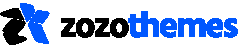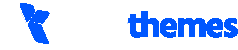- Please follow the below steps to fix the error.
- After that Go to admin backend > login to admin > Go to Theme Options > General > API > Mailchimp API Key. input your Mailchimp Key.
- To update Visual Composer plugins in this theme, first deactivate this plugin.
- Then update the theme first using Envato Toolkit plugin.
- After update the theme . plugins on left side of admin sidebar. The plugin box shows in a label or banner that “Update the plugin” in Visual Composer. So click to update the plugin.
- Then Go to Plugins > Installed plugins > Activate the Visual Composer plugins and check it.
- Note: You must update the theme first before you update the plugins. Because we will give the VC plugin update via theme update.
- You can add mailchimp subscriptions to any wordpress page/post in two ways. One is Visual Composer Shortcodes and other one is Mailchimp Widget.
- Before that you need to add Mailchimp api key to integrate with your mailchimp account.
- Navigate to Theme Options > General > API > Mailchimp Api key. You can find the Mailchimp API Key box.
- Enter your Mailchimp API key to get subscribers for your lists.
- Add Mailchimp Using VC Elements.
- You can design your Forms using Visual Composer elements. Just go to the page where you want to add mailchimp form and Click on Add New Element button in Visual composer tab.
- Navigate to Theme Addons and click on Mailchimp Form addon.
- Mailchimp Form popup box will open and customize your details and click ok. The mailchimp form is added.
- Add Mailchimp Using Mailchimp Widget.
- To add mailchimp widget, Navigate to Appearance > Widgets.
- You can find the Widget Mailchimp Subscription Form in left side of the page. Just drag and drop it in your required area.
- Click on the Mailchimp Widget Tab and Enter the details of your Mailchimp such as Title, Description and Mailing List.
- Go to Theme Options > General > API > Mailchimp API Key. Remove the API key which is like this fb2cf5423a203a4c98d9a7a0aec77c05-us9 and add your own mailchimp key or leave blank.
- You can add Twitter to any wordpress page/post in two ways. One is Visual Composer Shortcodes and other one is Twitter Widget.
- Before adding Twitter, you need an Twitter account details to integrate with your account. Get this details from your twitter account Twitter ID, Consumer Key, Access Token, Access Token Secret.
- Add Twitter Using VC Elements.
- You can add Twitter using Visual Composer elements. Just go to the page where you want to add Twitter and Click on Add New Element button in Visual composer tab.
- Navigate to Theme Addons and click on Twitter addon.
- Twitter popup box will open and enter your twitter account details.
- Add Twitter Using Twitter Widget.
- To add twitter widget, Navigate to Appearance > Widgets.
- You can find the Widget Twitter Feeds in left side of the page. Just drag and drop it in your required area.
- Click on the Twitter Feeds Tab and Enter the details of your Twitter such as Twitter ID, Consumer Key, Access Token, Access Token Secret, Number of Tweets, Number of Visible Tweets.
You can add Instagram to any wordpress page/post using Instagram Widget.
Before adding Instagram, you need an Instagram account details to integrate with your account.
To add Instagram widget, Navigate to Appearance > Widgets.
You can find the Widget Instagram in left side of the page. Just drag and drop it in your required area.
Click on the Instagram Tab and Enter the details of your Instagram details such as Title, User name, Number of Photos to show, Link Text, Link Target.
- You can add Blog Recent Post to any wordpress page/post using Visual Composer Shortcodes.
- Just go to the page where you want to add Blog Recent Post and Click on Add New Element button in Visual composer tab. VC Element popup will open.
- Navigate to Theme Addons and click on Blog Post shortcode.
- Blog Recent Post box will open and customize your settings such as Number of Posts, Include Categories, Exclude Categories and Blog Style and click Save Changes.
- Navigate to Posts > Select Posts as Featured.
- Navigate to Theme Options > Blog template > Blog Featured Slider.
- You can customize the Default Feature Post Slider settings like display option, number of post to display, Post Limit etc.
- You can hide Page Title bar to any page in Page Options settings.
- Just go to the page/post where you want to hide Page Title bar.
- Navigate to Pages > Edit Page or Add New
- Scroll down to see Page Options > Header > Page Title Bar.
- Choose Yes from dropdown to Hide page title bar.
- You can change the color Skin for your theme in Theme Options settings.
- Navigate to Theme Options > Skin > Theme Skin.
- Theme Color – You can choose your own color from color Skin options for your theme. Also you can enable/disable the Transparent option.
- Link Color – Choose link color for regular and hover options.
- Yes, our theme support different languages and you can enable RTL for right-to-left language mode.
- For RTL mode Navigate to Theme Options > General.
- Find the option Enable RTL Mode, Click Yes to Enable it.
- You can change the Header Layout in Theme Options settings.
- Navigate to Theme Options > Header.
- Find the option Header Layout.
- Choose the Header Layout such as Wide or Boxed.
- Hit the Save changes button to apply your changes.
- You can drag and drop any header items to Left, Center, Right.
- There is an Option For Topbar, Logobar , Navbar you can customize anything in it.
- You can add your custom logo in Theme Options settings.
- Navigate to Theme Options > General > Logo.
- Also You have an option in Page Options > General > Custom Logo., Sticky Logo.
- You can Upload an image or insert an image url to use for the website logo.
- Logo Padding – Choose the spacing for logo.
- Sticky Header Logo – You can Upload an image or insert an image url to for the Sticky Header logo.
- You can enable secondary menu option in Theme Options settings.
- Navigate to Theme Options > Header > Secondary Menu Space Settings.
- You can find the Secondary Menu option and enable it.
- And You can Put widgets to secondary Menu in Appearance > Widgets > Secondary Menu sidebar
- Click Save changes button to apply the changes.
- You can change font family and sizes in Theme Options settings.
- Navigate to Theme Options > Typography.
- You can find the Body Font option.
- You can also change h1 To h6 Heading fonts and font settings.
- You can select font family, font-weight, Line Height, Font Size, Font Color for body font properties.
- Likewise, you can change the font for Menu, Page/Post and Widgets.
- Click Save changes button to apply the changes.
- You have to set responsive options in carousel settings.
- Navigate to Slider in carousel settings
- When you choose slider using shortcodes, you can find the options like Items To Display in Tablet, Items To Display In Mobile Landscape, Items To Display In Mobile Portrait.
- Items To Display in Tablet – Enter the number of items to display in Tablet.
- Items To Display In Mobile – Enter the number of items to display in Mobile view.
- You can enable sliding bar option in Theme Options settings.
- Navigate to Theme Options > Header > Top Sliding bar Enable.
- You can Enable/Disable the Sliding bar option.
- You can Disable Sliding Bar on Mobile.
- Sliding Bar Columns – Select the number of columns to display in the Sliding Bar.
- To add content to the Header Top sliding bar settings, navigate to Appearance > Widgets here you can add widgets for top sliding bar.
- You have to install Contact Form 7 plugin to add contact form in your theme.
- Navigate to Plugins > Add New and search Contact Form 7 plugin and install it.
- After installing the plugin, Navigate to Page you want to add Contact Form.
- Click on Add New Element from Visual Composer Tab.
- You can find the Contact Form shortcode from that VC window.
- Customize the contact form settings and save the changes.
- You can add Google Map with multiple markers using Google Map Visual composer shortcode.
- Click on Add New Element from Visual Composer Tab and the popup window will open
- Navigate to Theme Addons and you can find the Google Map.
- Click on Google Map and the popup will open the Google Map Settings.
- You can customize the map options, after that upload the Image for Marker and Navigate to Content Tab.
- You can find the Title and Content for the Markers.
- Enter a title for each marker position on Title area. Divide titles with linebreaks (Enter).
- You can enable Maintenance mode in Theme options.
- Navigate to Theme options > Maintenance.
- You can find Enable Maintenance Mode option.
- There are two ways to enable Maintenance mode such as On ( Maintenance Default ) , (Coming Soon Default ) and On ( Custom Page ).
- Select an Item for the custom page and if you would like to show a custom page instead of the standard page from theme. You should use the Maintenance Page template for this page.
- You can create a Sidebar in Appearance.
- Navigate to Appearance > Custom Sidebars.
- Click on Add Sidebar button to create new sidebar and enter the name for sidebar. You can add as many sidebars as you need..
- Once you have created, you need to add Widgets to your sidebar.
- Navigate to Appearance > Widgets and find your sidebar on the right side of the page.
- On the left hand side you will see all the widgets you can use, simply drag and drop the widget you want into your sidebar on the right hand side.
- Make sure you click Save button to save the widgets added to your sidebar.
- To use the sidebar for a page which you have created now, Navigate > Pages > Page Options > Sidebar, choose the sidebar from the dropdown lists.
- You can use the sidebar for only Default Page Template.
- You can setup a Homepage in Settings.
- Navigate to Settings > Reading in your WordPress Dashdoard panel.
- Select Front page displays to a Static Page.
- Choose a page from the drop down menu for Front Page which will be your home page.
- Leave empty for Posts page from drop down menu and Save the changes.
- You can disable the Sticky Header in Theme Options settings.
- Navigate to Theme Options > Header.
- Find the Sticky Header Items > Sticky > Empty that Space.
- Hit the Save changes button to apply your changes.
- You can disable the Mobile Sticky Header in Theme Options settings.
- Navigate to Theme Options > Header > Mobile Menu.
- Find the option Mobile Header Sticky.
- You can choose enable disable Mobile Sticky Header here.
- Hit the Save changes button to apply your changes.
- You can disable the Footer Widgets in Theme Options settings.
- Navigate to Theme Options > Footer.
- Find the option Footer Items.
- Drag footer Items to Disabled State.
- Hit the Save changes button to apply your changes.
- Navigate to Pages
- Click Edit option on the required page.
- Scroll down to see the Page Options tab.
- Click on Header tab in Header items Options > custom > drag and drop topbar to Disable part.
- Update the page.
- Go to WooCommerce tab on your admin sidebar, and select the Settings tab.
- Click on the Products tab at the top of the page. Click on Display Tab under the product tab.
- Scroll down to see the Product Images section, you will find the Catalog Images, Single Product Images, and Product Thumbnails dimensions.
- Enter the required Width and Height for the above image options.
- The minimum suggest Width for our theme is 600px.
- Navigate to Appearance > Menus.
- Type Name for your menu and click Create Menu.
- You can add Pages, Posts and Custom Links from blocks to the Created Menu located on the left.
- After added menus, click on the arrow shown in right of the Each Menu item.
- You need to choose menu location from the Menu Settings that you’ve just created.
- Hit the Save changes button to apply your changes.
- Navigate to Revolution Slider in your admin sidebar.
- You can find the Import Slider option.
- Click on Browse button and select your zip file then click Import Slider button.
- Navigate to Appearance > Custom Fonts in your admin sidebar.
- Choose font to upload
- Custom fonts should be in this following format. .eot, .otf, .svg, .ttf, .wof option.
- Font folder name only show as font name in theme option.
- So make folder name and font name are should be the same but font name like slug type.
- Eg: Font folder name is – 28 Days Later font name like 28-days-later.eot, 28-days-later.otf …
- Login to wordPress Admin
- Navigate to System status in your left admin sidebar.
- Here you can see your System status and configuration
- Theme options > custom post type Enable whatever you need
- save theme option Refresh the page you can find the custom post types in admin sidebar.
- Theme options General > Loader
- You can see the Page Loader Just enable that then you can upload your page loader image.
- Finally Save the theme options
- Theme options General > API
- Get API key fromGoogle map then paste to Google Map API Key text box.
- Finally Save the theme options